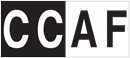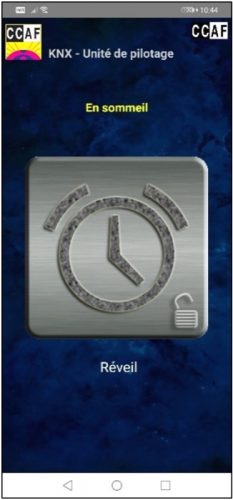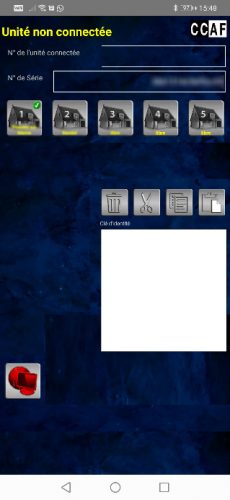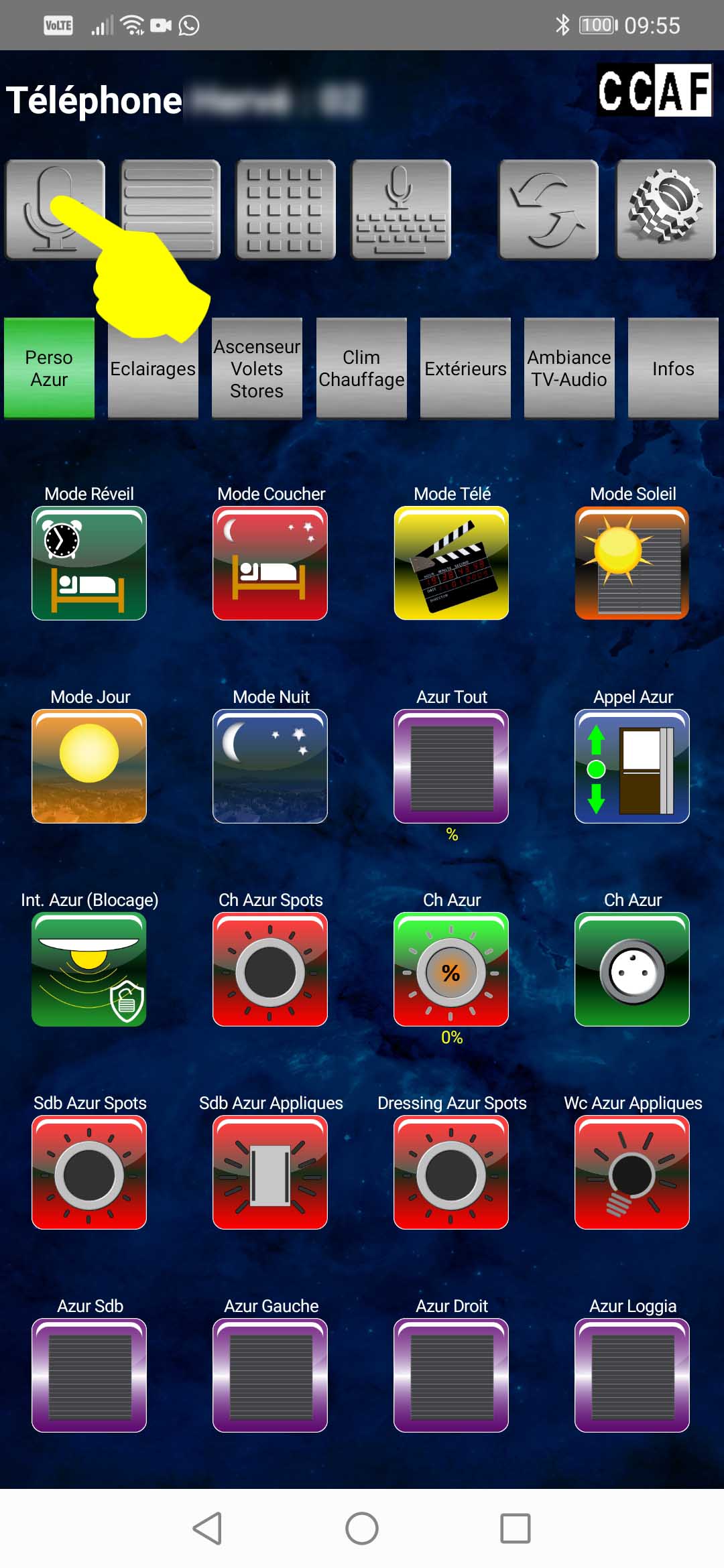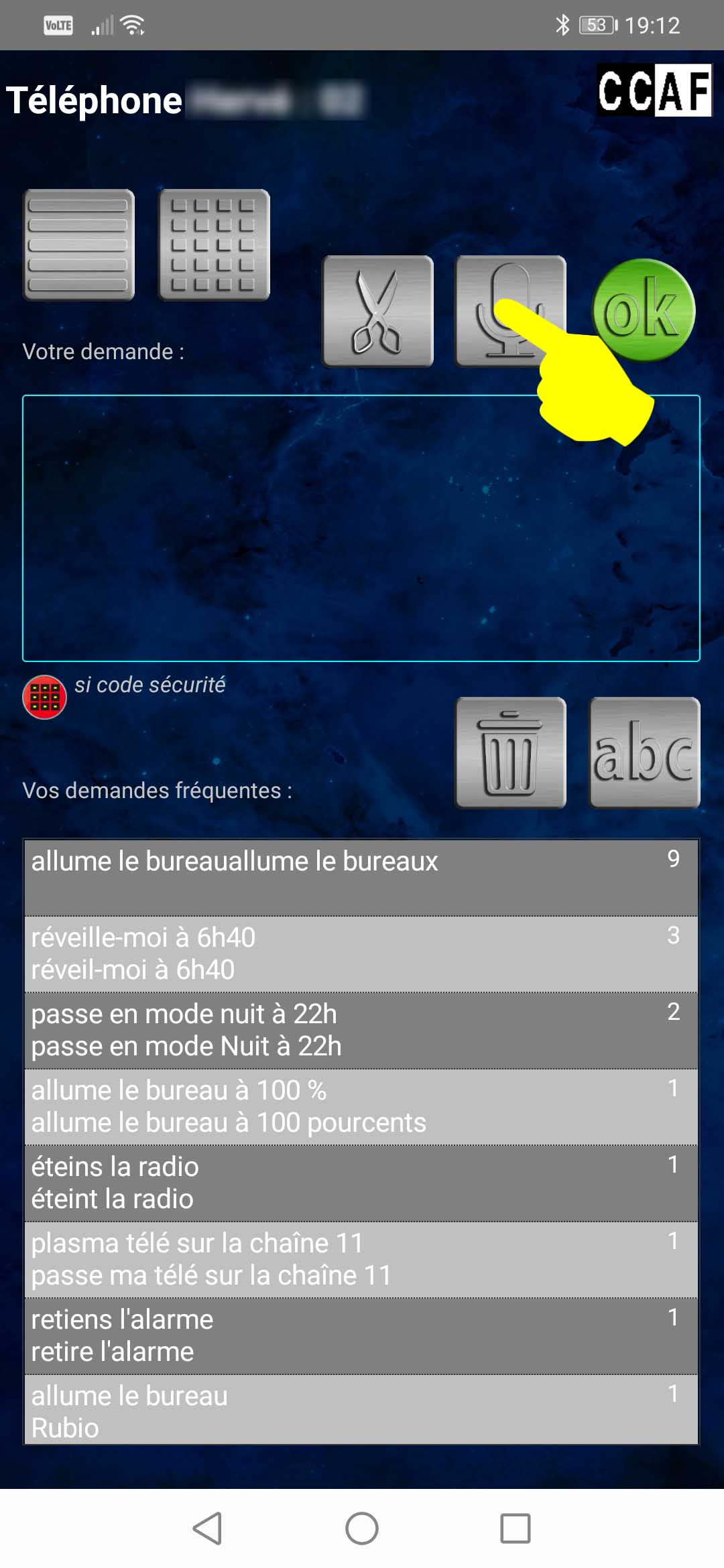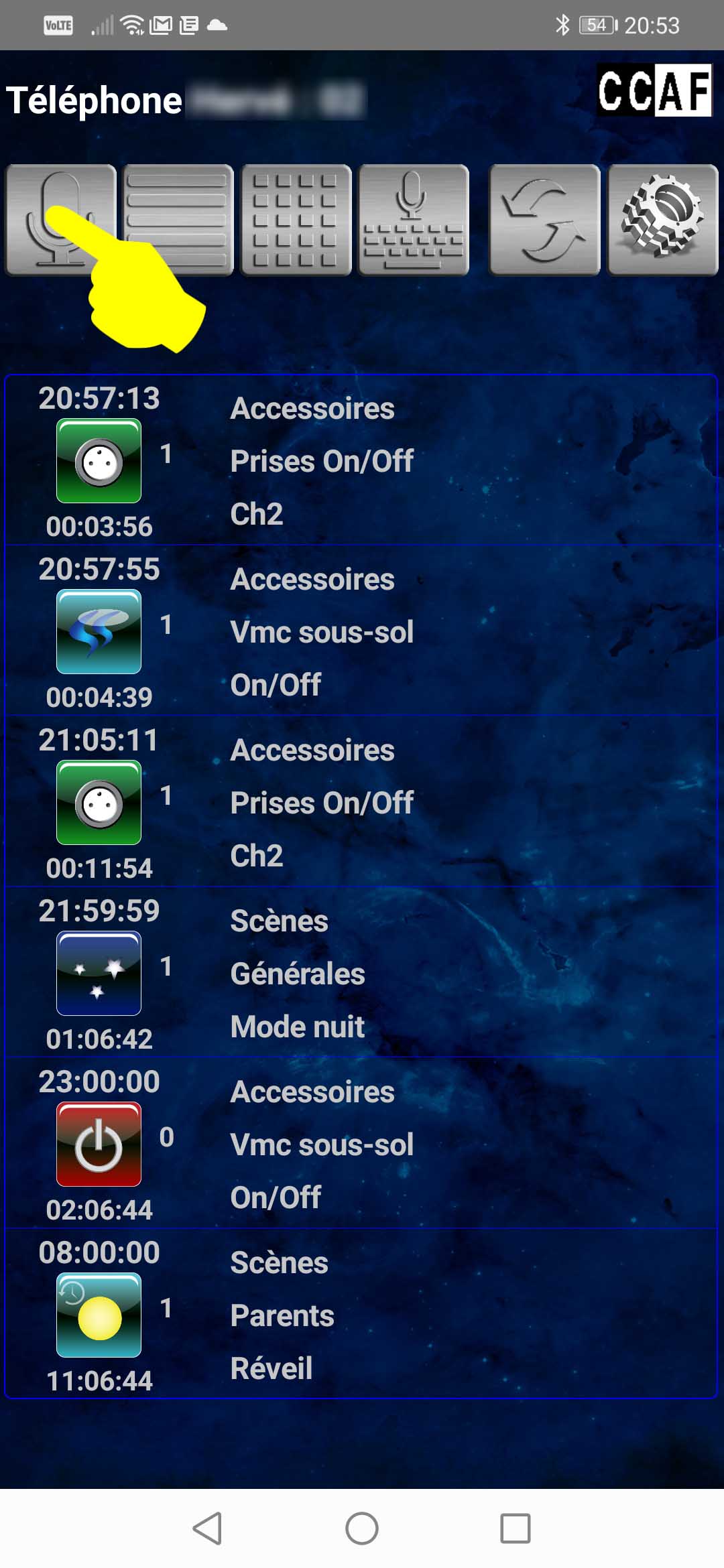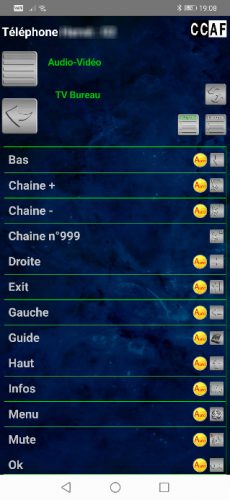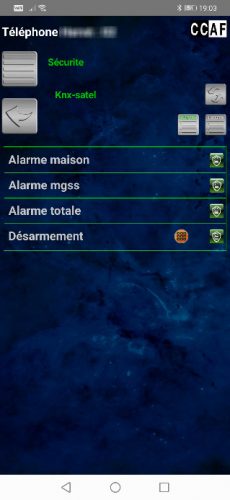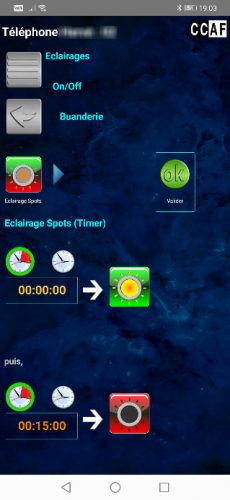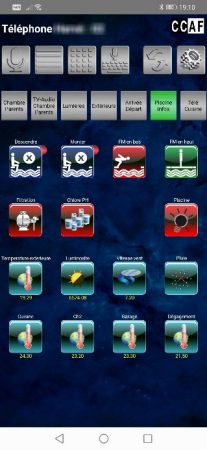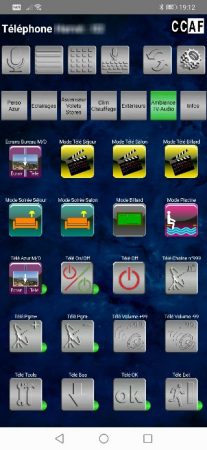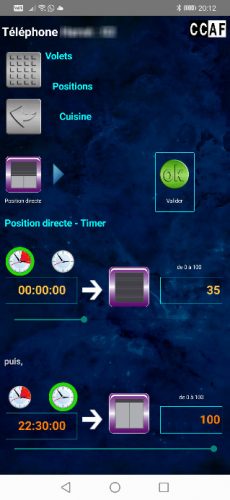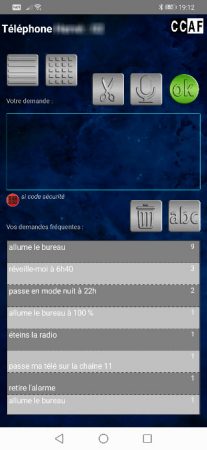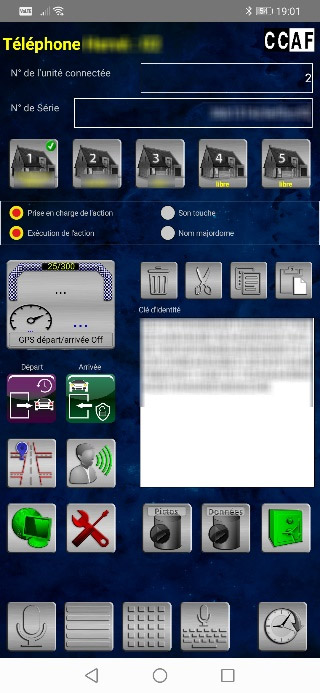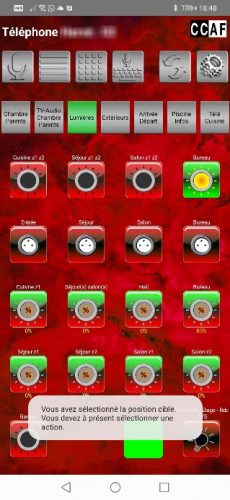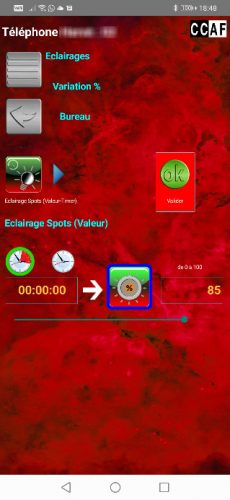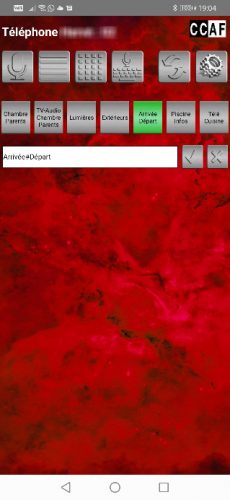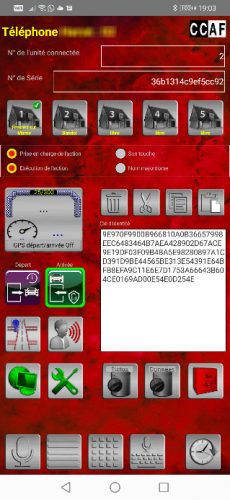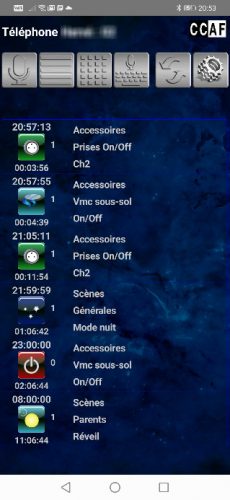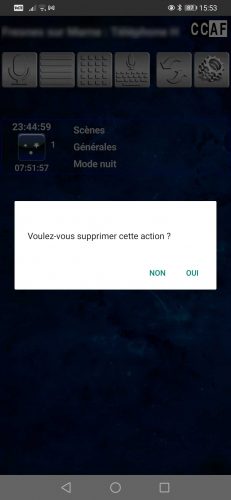UN CONFORT D’UTILISATION SANS PAREIL AVEC L’APPLICATION CCAF MOBILE
Notre système de pilotage est compatible avec tous les smartphones ou tablettes
L’application mobile de CCAF vous assure un confort d’utilisation avec la possibilité de gérer les installations domotiques selon plusieurs modes, dont celui de la fonction vocale.
Nous avons développé l’application pour smartphone (Android et IOS) avec un objectif de simplicité, d’efficacité et de confort. La personnalisation des icônes, leur classification sur l’écran sont paramétrables pour un rendu sur-mesure.
Le superviseur CCAF Mobile peut être installé sur plusieurs smartphones avec par exemple la possibilité de dédier un smartphone à un usage de télécommande.

En quelques mots :
- Pilotage de 1 à 5 sites différents
- 4 modes de pilotage des sites :
- Par la voix
- Par listes en arborescence
- Directement par 7 écrans de 32 pictogrammes
- Par écrit
- Boîte à outils
- Fonctions GPS pour automatismes départ/arrivée
- Application et pilotage sécurisés par codes
- Fonctions vocales du majordome
- Consultation et gestion des actions en attente
- Personnalisation de l’application directement par l’utilisateur
- Mise à jour données serveur
- Contrôle connexion superviseur.
Pilotage de 1 à 5 sites différents :
L’application CCAF Mobile peut piloter de 1 à 5 sites. Pour chaque site, l’utilisateur dispose de paramètres spécifiques, que ce soient le nom du majordome, ou les autorisations liées aux périodes d’accès, aux actions, aux demandes d’informations, etc..
Avant de pouvoir rendre opérationnelle une unité connectée, il est nécessaire de l’enregistrer dans le superviseur, lui donner des autorisations d’accès et d’exécution des actions.
Du côté de l’unité connectée, il est nécessaire de renseigner la clé d’identification. Celle-ci est transmise par le superviseur par sms, email ou tout autre moyen de transfert de fichier texte.
Pilotage par la voix :
L’utilisateur peut parler à son majordome pour lui demander d’exécuter un certain nombre d’actions.
Pour cela, il suffit de cliquer sur la touche représentant un micro.
Il y a une touche micro dans chaque type d’écran de pilotage.
Par sécurité, il est nécessaire de cliquer sur la touche vocale. Cela permet d’avoir la garantie qu’il n’y a pas d’écoute permanente.
L’utilisateur doit s’exprimer de la même façon qu’il le ferait en s’adressant à une autre personne. Il n’y a aucune obligation de respecter un langage particulier, une ponctuation ou des mots clés prédéfinis.
C’est le superviseur qui analyse le langage naturel et le convertit en actions domotiques. Son taux de réussite est supérieur à 98% (contrôler sur plusieurs sites de 5 à 30 pièces, correspondant à nombre de groupes de base de 500 à 3000).
La reconnaissance vocale sait, entre autre, distinguer / interpréter :
L’action de monter ou descendre un volet par rapport à sa position :
- « Remonte le volet du bureau de 20% »
différent de
« Remonte le volet du bureau à 20% ».
- « Remonte le volet du bureau de 20% »
L’action en fonction d’une heure ou d’un délai :
- « Allume le bureau à dix heures trente »
différent de
« Allume le bureau dans dix heures trente ».
- « Allume le bureau à dix heures trente »
Un mixte d’une heure ou d’un délai :
- « Allume le bureau à dix heures trente pendant trente minutes à soixante pour cent. »
Le lieu privé de l’utilisateur :
- « Allume ma chambre » dit par Pierre
est différent de
« Allume ma chambre » dit par Paul.
- « Allume ma chambre » dit par Pierre
Etc.
Pilotage avec sélection par listes en arborescence :
L’utilisateur peut parcourir l’arborescence du site.
Cette arborescence correspond à celle définie sous ETS (logiciel de paramétrage du projet domotique/KNX). Seules les actions autorisées sont affichées sur l’unité connectée. Ainsi, l’utilisateur n’est pas pollué par l’ensemble des actions possibles du site, qui peut être très important pour certains projets.
Les listes déroulantes peuvent être triées selon un ordre alpha ou correspondre à l’ordre des groupes sous ETS, qui respectent une cohérence d’organisation.
Avant de sélectionner une action, l’utilisateur est informé de l’état actuel du groupe par la présence d’un pictogramme spécifique. L’utilisateur a également connaissance si l’action nécessite le code sécurité et si l’action sera traitée automatiquement, c’est-à-dire sans passer par une étape de validation.
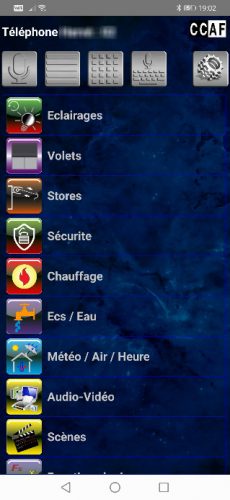
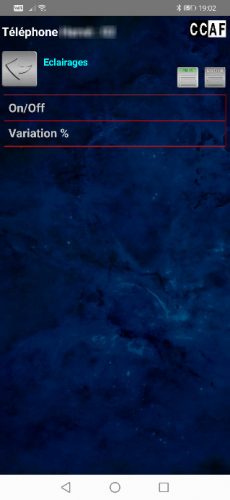
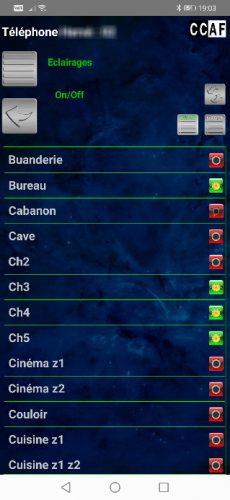
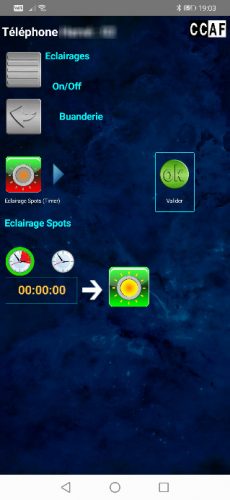
Lorsque l’utilisateur sélectionne une action, si l’action n’est pas automatique, l’écran de validation est affiché pour renseigner, si besoin, les données de l’action (voir : Validation d’une action).
Si l’action nécessite le code sécurité, un pictogramme représentant un clavier est affiché (Rouge si le code n’est pas encore saisi, orange si déjà renseigné).
Si l’action ne nécessite pas de validation, un pictogramme « Auto » est affiché. En sélectionnant l’action, l’exécution sera automatiquement lancée.
Pilotage par pictogrammes (224 personnalisations) :
L’utilisateur peut disposer de 7 écrans, regroupant des thèmes d’actions. Chaque écran dispose de 32 cases correspondantes chacune à une action ou un ensemble d’actions (ex. scénario).
Comme pour le pilotage par liste, le pilotage par pictogrammes est conditionné selon les autorisations données dans le superviseur.
L’organisation des écrans se fait dans le superviseur. Chaque unité connectée dispose de son organisation spécifique. Cependant si l’utilisateur est habilité, il peut utiliser le mode programmation pour effectuer toutes les modifications qu’il souhaite (en mode programmation, le fond de l’application passe en rouge).
Si l’action associée au pictogramme demande le code sécurité, un indicateur en haut à droite du pictogramme rouge ou orange s’affiche.
Si l’action associée au pictogramme ne nécessite pas d’étape de validation, un indicateur vert en bas à droite du pictogramme s’affiche.
Validation d’une action
Lorsque l’utilisateur sélectionne une action, afin de pouvoir la lancer, il lui est demandé de préciser sa demande. Pour cela, l’écran de validation est affiché.
Cet écran de validation reprend les données renseignées dans les conceptions d’actions (voir le superviseur).
Deux types de validation sont présentés suivant que l’action est associée à une ou deux étapes (ou télégrammes).
Pour chaque étape, il est proposé par défaut, le type d’action. Pour cela, le pictogramme correspondant est affiché.
- Exemples :
- Un pictogramme vert représentant un spot pour proposer d’allumer les spots.
- Un pictogramme rouge représentant un spot pour proposer d’éteindre les spots.
-
Si dans le superviseur, la conception d’action utilise la commutation d’état : - Le pictogramme vert représentant un spot sera proposé si les spots sont éteints.
- Le pictogramme rouge représentant un spot sera proposé si les spots sont allumés.
-
L’utilisateur pourra, s’il le souhaite, commuter manuellement les états en cliquant sur le pictogramme : - Affichage alternativement du pictogramme vert représentant un spot et du pictogramme rouge.
-
Si l’utilisateur veux retarder l’exécution de l’action, il lui suffit de renseigner, soit une durée, soit une heure précise. Pour cela deux pictogrammes sont proposés pour sélectionner soit un délai, soit une heure. -
Si, pour cette action, il a été créé plusieurs conceptions d’actions, il suffit de cliquer sur le pictogramme ou la flèche bleue, pour faire défiler en boucle les conceptions d’action. -
Pour les actions nécessitant une valeur, un curseur est disponible. Il est également possible de saisir la valeur. Les valeurs par défaut reprennent les valeurs enregistrées dans la conception d’action.
Pilotage par écrit
L’utilisateur peut piloter le site en saisissant sa demande sous forme de texte, de la même manière qu’il pourrait le faire via SMS. Pour cela il dispose d’un cadre de saisie.
La liste de l’historique des demandes permet retrouver toutes les anciennes demandes et de réexécuter une action.
La liste peut être triée par :
- Ordre alpha.
- Fréquence d’utilisation.
- Ordre chronologique.
Ce pilotage, peut être utile, si l’utilisateur est dans un environnement ou le pilotage vocal est compliqué et que le pilotage par les écrans pictogrammes nécessite de saisir plusieurs éléments complémentaires.
Si c’est une demande récurrente, il est plus simple de la choisir dans la liste des anciennes demandes et de relancer son exécution.
Exemples :
- Ouvre les volets de la cuisine et du salon à 75% à 7h30.
- En deux clics l’action est réexécutée. Si le code sécurité est nécessaire, il suffit de compléter la demande avec le code sécurité.
La boîte à outils de l’unité connectée :
La page de paramétrage donne accès à plusieurs fonctionnalités de gestion du site.
- Choix du site : possibilité de gérer jusqu’à cinq sites différents.
- Demande d’info sur la prise en charge d’une action : L’application informe l’utilisateur de la prise en compte de la demande.
- Demande d’info sur l’exécution d’une action : L’application informe l’utilisateur de l’exécution de la demande.
- Activation/Désactivation d’un bip à chaque clic de touche.
- Activation/Désactivation du nom du majordome en mode vocal.
- Action au départ du site, si le mode GPS est activé. L’utilisateur choisi l’action à associer au départ, parmi la liste des actions qui lui sont autorisées. Pour cela l’utilisateur doit passer en mode programmation.
- Action à l’arrivée à proximité immédiate du site, si le mode GPS est activé. L’utilisateur choisi l’action à associer à l’arrivée, parmi la liste des actions qui lui sont autorisées. Pour cela l’utilisateur doit passer en mode programmation.
- Activation/Désactivation du mode GPS. Ce mode contrôle la position de l’unité, en fonction de quoi il détermine si l’unité connectée est en phase de départ ou d’arrivée et déclenche le moment venu l’action correspondante. La désactivation automatique du mode GPS est faite, une fois l’action lancée.
- Activation/Désactivation du mode vocal du majordome. Si le mode est désactivé, le majordome communique par message écrit. S’il est activé le majordome communiquera par la voix.
- Reconnexion au superviseur du site et réintégration des données.
- Activation/Désactivation du mode programmation. L’utilisateur devra saisir le code sécurité de programmation. Dans ce mode, l’utilisateur pourra personnaliser comme il le souhaite les 7 écrans de 32 cases (voir exemples ci-dessous).
- Recharger les pictogrammes du site.
- Recharger les données de l’unité connectée.
- Saisir le code sécurité associé aux actions sécurisées.
- Consulter et gérer les actions en attente d’exécution :
Toutes les demandes qui ne sont pas à exécuter immédiatement sont stockées comme actions en attente. Elles sont consultables et si l’utilisateur le souhaite, elles peuvent supprimées.
Pour chaque demande en attente d’exécution :
- Pictogramme de l’action.
- Heure d’exécution de l’action.
- Compte à rebours de l’exécution.
- Nom du groupe principal.
- Nom du groupe médian.
- Nom du groupe de base.
Exemples : Activation/Désactivation du mode programmation .
En mode programmation le fond d’écran passe en rouge. L’utilisateur, s’il est autorisé, peut alors modifier l’organisation des 7 écrans de pilotage par pictogrammes. Il peut également choisir les actions qui seront exécutées dans le mode GPS, au départ et à l’arrivée sur le site. Toutes les modifications sont prises en compte par le superviseur afin de rendre identique les informations des deux environnements.